Principes de base et configuration du tableau de bord
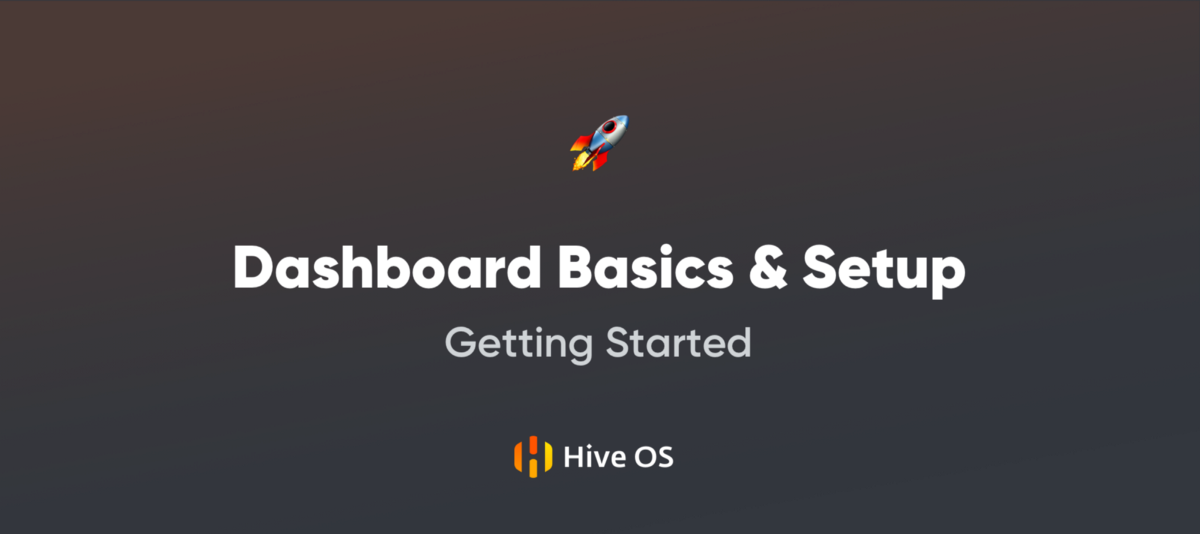
Dans notre article précédent, nous avons discuté de toutes les différentes façons dont vous pouvez configurer Hive OS sur vos travailleurs et comment les ajouter au tableau de bord de votre ferme. Dans cet article, nous continuerons notre introduction à Hive et à ses fonctionnalités et vous montrerons comment travailler avec ses fonctions clés en commençant par Farms.
Travailler avec des fermes
Farm est un groupe de travailleurs que vous combinez pour former un projet distinct. Par exemple, vous pouvez avoir une ferme distincte pour tous vos travailleurs ou vous pouvez créer plusieurs fermes pour différents groupes de travailleurs au sein d'un même emplacement, par exemple, un centre de données, comme "plates-formes du 1er étage" , "plates-formes du deuxième étage" , "plates-formes on East str " , etc. Le nombre de fermes par compte est illimité, les vôtres et celles dont l'accès a été partagé avec vous par d'autres utilisateurs. D'autres utilisateurs peuvent partager l'accès à leurs fermes ou même les transférer entièrement entre les comptes. De cette façon, il est facile de configurer une ferme entière pour un client, puis de transférer la pleine propriété sur son compte. Vous pouvez même organiser votre propre entreprise de configuration de ferme, si vous le souhaitez.
Créer une ferme
Commencez par cliquer sur le bouton plus dans le coin supérieur droit de votre tableau de bord. Une fenêtre Créer une nouvelle ferme apparaîtra. Donnez un nom à votre ferme et sélectionnez un fuseau horaire. Il doit s'agir du fuseau horaire dans lequel vos collaborateurs seront situés. Ceci est nécessaire pour afficher les codes horaires de journal appropriés. Une fois terminé, cliquez sur le bouton Enregistrer et vous serez transféré vers le tableau de bord de votre nouvelle ferme
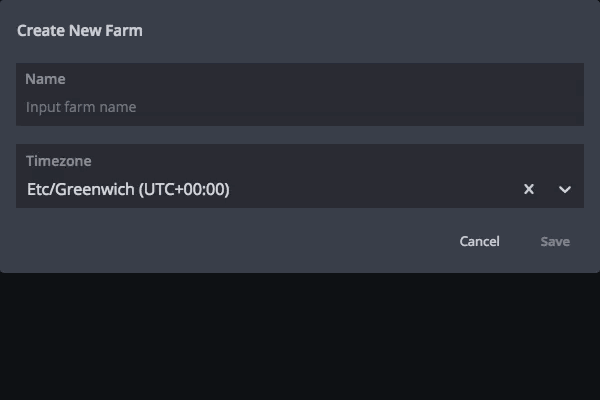
Créer une nouvelle ferme
Niveaux d'accès à la ferme
Il existe plusieurs niveaux d'accès à une ferme et vous pouvez les voir au bas de chaque ferme dans le tableau de bord.
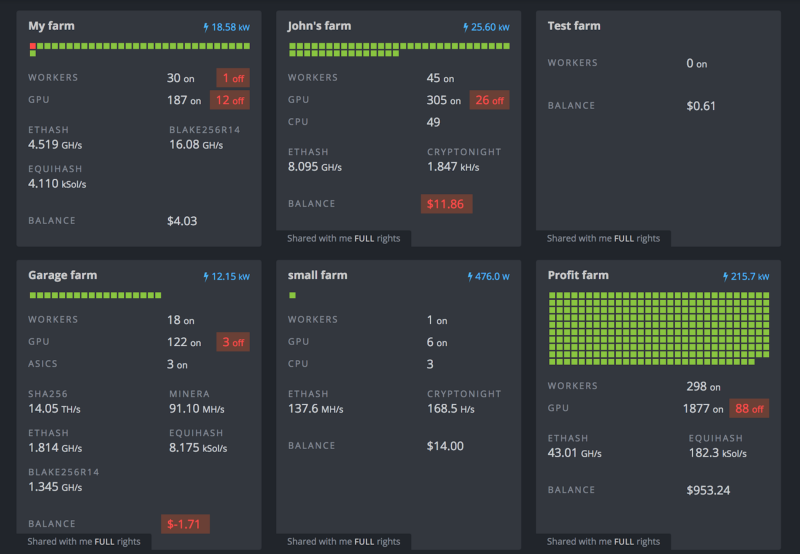
Liste des fermes, les vôtres et celles avec accès partagé
Vous pouvez donner accès à votre ferme à d'autres utilisateurs. Par exemple, vous pouvez accorder des privilèges d'accès complet à vos administrateurs afin qu'ils puissent tout gérer à votre place. Ou vous pouvez donner les privilèges d'accès en lecture seule Monitor à votre personnel technique qui effectue une maintenance et une surveillance simples et rien de plus.
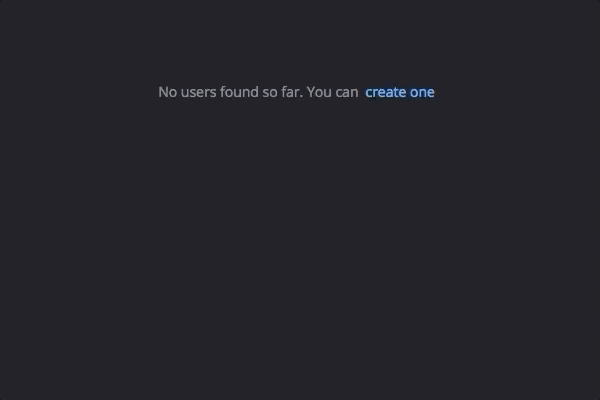
Partager l'accès à votre ferme avec un autre utilisateur
Chaque niveau suivant inclut les autorisations du précédent.
Moniteur - Moniteur et statistiques, détails de la plate-forme. Des balises peuvent être attribuées pour limiter la visibilité des plates-formes pour un compte de confiance.
Tech - Overclock, redémarrage et arrêt, mise à niveau.
Rocket - Appliquez un mineur et un portefeuille au travailleur. Créez et supprimez des travailleurs.
Avancé - Exécuter des commandes, VPN, portefeuilles, réglage.
Accès complet - Mot de passe, 2FA, notifications, paiements, propriété.
Vous pouvez donner accès à votre ferme à un autre utilisateur en allant dans l' onglet Ferme puis en cliquant sur l' onglet Accès . Vous verrez le message « Aucun utilisateur trouvé pour l'instant. Vous pouvez créer un message et cliquer sur le bouton Créer un ou sur le bouton Faire confiance à l'utilisateur . Entrez la connexion de l'utilisateur, cela doit être la connexion de son compte Hive. Sélectionnez un niveau d'accès pour eux dans le menu déroulant. Si vous avez sélectionné le niveau Moniteur, un champ supplémentaire avec des balises sera disponible. Vous ne pouvez partager que les collaborateurs avec les balises sélectionnées pour limiter la visibilité de vos autres collaborateurs. Nous en écrirons plus sur les balises dans nos prochains articles.
Configurer des portefeuilles
Maintenant que vous vous êtes familiarisé avec les fermes, vous pouvez commencer à configurer vos portefeuilles. Plusieurs portefeuilles peuvent être créés pour n'importe quelle pièce que vous aimez. En fait, si vous prévoyez d'extraire plusieurs pièces, nous vous suggérons de créer différents portefeuilles que vous pourrez ensuite associer à différents mineurs et différents pools. Lorsque vous sélectionnez une pièce à extraire dans Flight Sheets, vous verrez qu'en fonction de la pièce que vous choisissez, la sélection de portefeuilles sera limitée à cette pièce spécifique.
Pour ajouter un nouveau portefeuille, accédez à l' onglet Portefeuilles et cliquez sur le bouton Ajouter un portefeuille . Vous verrez une fenêtre contextuelle avec les champs suivants:
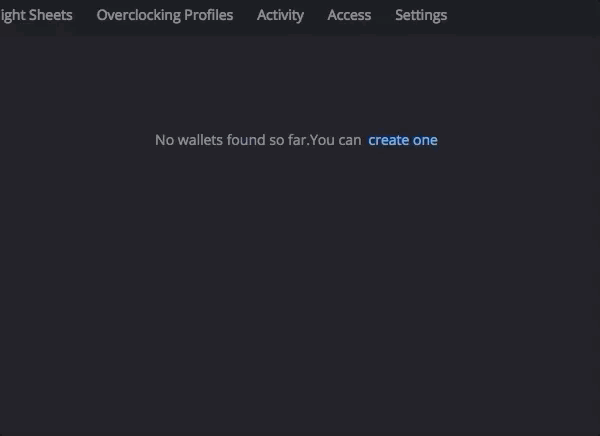
Créer un nouveau portefeuille
Pièce - choisissez une pièce pour ce portefeuille dans la liste déroulante.
Adresse - entrez votre adresse de portefeuille.
Nom - utilisez un nom qui décrira le mieux l'objectif du portefeuille. Par exemple, Ethereum sur Claymore , ZEC sur CCminer , etc.
Cliquez sur Créer pour enregistrer votre nouveau portefeuille.
Une fois que vous avez terminé de créer vos portefeuilles, accédez à l' onglet Feuilles de vol .
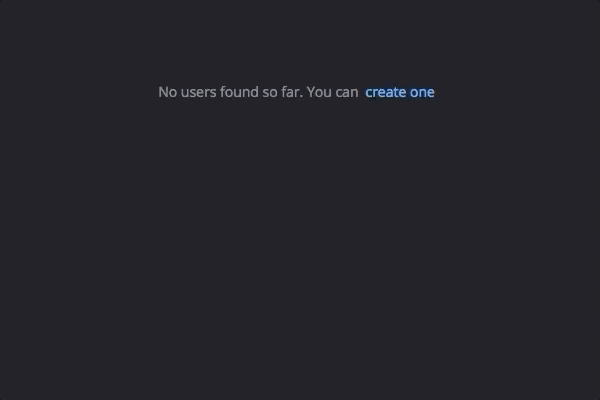
Partager l'accès à votre ferme avec un autre utilisateur
Configuration des feuilles de vol
Les feuilles de vol sont les fichiers de configuration de votre travailleur qui déterminent son mode de fonctionnement. Les feuilles de vol vous permettent de créer des préréglages de paramètres de travail et de basculer entre eux à la volée en quelques clics. Vous pouvez créer plusieurs combinaisons de pièces de monnaie, portefeuilles, piscines et mineurs et basculer entre eux à la volée.
Lors de l'ajout d'une nouvelle feuille de vol, notez que vous ne pouvez sélectionner d'abord qu'une pièce, tandis que les autres options sont grisées. Ceci est fait pour plus de commodité. Une fois que vous avez sélectionné une pièce, vous pourrez choisir un portefeuille dans la liste de vos portefeuilles pré-créés que nous avons ajoutés précédemment. La sélection des portefeuilles sera également limitée à ceux qui sont associés à la pièce précédemment sélectionnée. De même pour les pools et les mineurs, vous ne pouvez voir que ceux qui sont associés à cette pièce spécifique.
Créer une feuille de vol
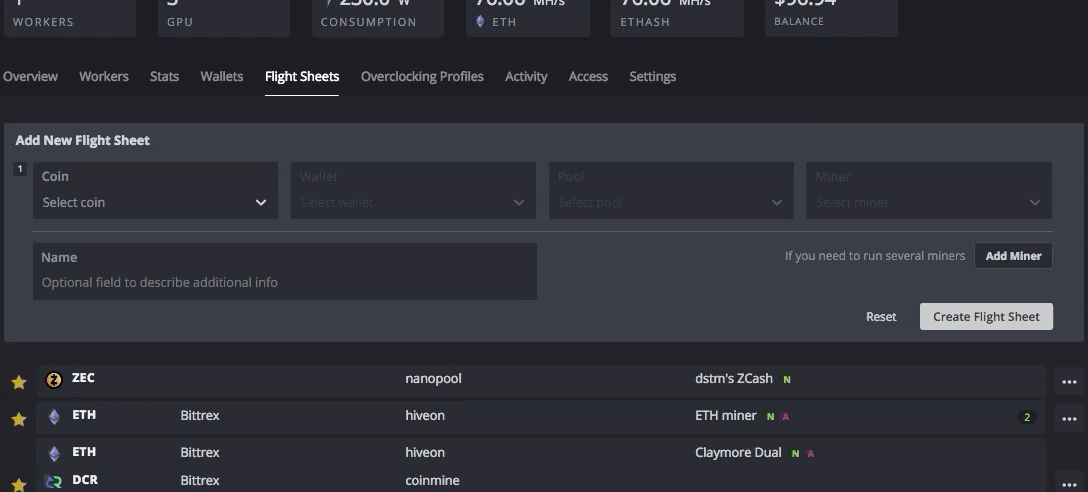
Configurer une nouvelle feuille de vol
Dans la section Ajouter une nouvelle feuille de vol , commencez à remplir les champs suivants:
Nom de la feuille de vol - utilisez un nom qui décrira le mieux le but de la feuille de vol. Par exemple, ETH sur nanopool en utilisant claymore ; flypool zcash sur dstm ; etc.
Coin - cela fonctionne comme un filtre, vous ne pouvez voir que les portefeuilles, les pools et les mineurs uniquement pour la pièce choisie. Par exemple, si vous choisissez ETH, le filtre masquera tous vos portefeuilles et pools pré-créés qui ne prennent pas en charge ou ne sont pas associés à cette pièce.
Portefeuille - choisissez un portefeuille pour cette feuille de vol. Ce sont les portefeuilles que vous avez créés dans l' onglet Portefeuilles . * Piscine - une piscine sur laquelle vous allez exploiter. Choisissez une piscine dans la liste déroulante. Une fenêtre contextuelle apparaîtra avec les paramètres. En outre, vous pouvez modifier ces paramètres ultérieurement en cliquant sur Configurer le pool . * Sélectionnez Pool Server - une liste des serveurs de pool disponibles.
E - mail - l'adresse e - mail de votre compte de pool. Cette option est disponible sur certains pools qui authentifient les utilisateurs par e-mail, d'autres peuvent ne pas avoir ce paramètre.
Mineur - choisissez le mineur qui sera utilisé avec cette feuille de vol. Cliquez sur Setup Miner Config pour les paramètres spécifiques au mineur. Vous devriez consulter la documentation de votre mineur pour plus de détails.
Une fois que vous avez terminé, cliquez sur le bouton Créer une feuille de vol .
Sélection des serveurs de pool
Une chose à noter à propos des pools est l'ordre dans lequel vous choisissez les serveurs. Prenons l' exemple de dwarfpool et disons que vous choisissez le serveur EU. Les prochains serveurs que vous choisissez sont les prochains serveurs auxquels votre collaborateur se connectera, au cas où il perdrait une connexion avec celui de l'UE, dans l'ordre dans lequel vous les avez choisis. Par exemple, le premier serveur que vous avez choisi était l'UE, puis la Russie et la Chine. Ce sera l'ordre de priorité exact dans lequel votre worker se connecte à ce pool.
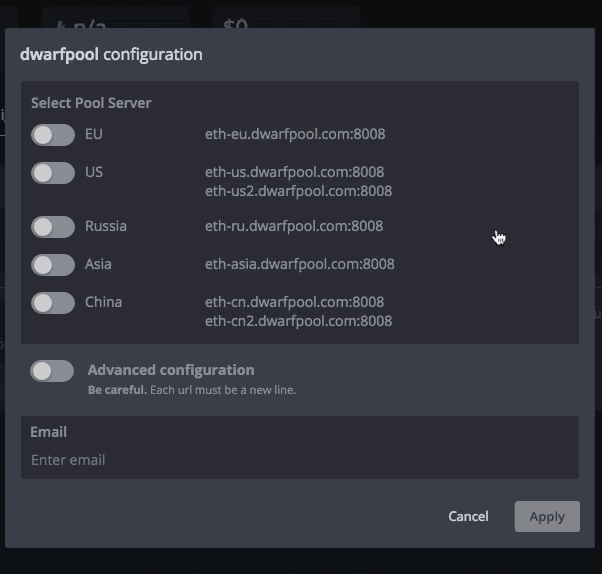
Sélection des serveurs de pool
Configurer la configuration du mineur
La fenêtre de configuration du mineur variera en fonction du mineur que vous choisissez. Comme mentionné précédemment, la sélection des mineurs est limitée par la pièce choisie. Les mineurs auront un texte Nvidia, AMD ou CPU indiquant sa compatibilité avec des types de matériel spécifiques. Cela signifie que si un mineur n'a que Nvidia à côté, cela ne fonctionnera que sur les GPU Nvidia, de même avec AMD et vice versa. CPU indique qu'un mineur peut être exécuté sur des CPU.
Ces paramètres peuvent être laissés seuls et le mineur fonctionnera dans ses paramètres par défaut. Vous voudrez peut-être les modifier si, par exemple, les serveurs de pool n'ont pas été sélectionnés dans l' onglet Pool , ces paramètres peuvent être définis dans la configuration du mineur. Il s'agit de champs de paramètres personnalisés que vous pouvez utiliser pour remplacer des paramètres spécifiques, tels que les fourchettes, l'adresse du pool, les chaînes de portefeuille ou les paramètres de remplacement de la configuration matérielle. Nous vous suggérons de vous référer à la documentation de votre mineur pour plus de détails.
Une fois que vous avez terminé, cliquez sur le bouton Créer une feuille de vol . N'oubliez pas que vous pouvez avoir autant de feuilles de vol que vous le souhaitez dans votre ferme.
Exemple: configuration de Monero sur Nicehash
Maintenant que nous vous avons montré comment configurer votre worker, mettons-le en pratique en configurant Monero (XMR) sur Nicehash en utilisant l'algorithme de mineur CryptoNoghtv7 comme exemple.
Accédez à vos portefeuilles et cliquez sur le bouton Ajouter un portefeuille . Dans la fenêtre Nouveau portefeuille , commencez par taper nicehashdans le champ Coin , et vous devriez voir une liste complète des divers algorithmes pris en charge par Nicehash. Ils ne sont pas répertoriés par défaut dans la liste déroulante car ce ne sont pas de véritables pièces en soi. Choisissez le protocole Nicehash-CryptoNightV7 , puis entrez votre adresse de portefeuille Nicehash. Notez que si vous souhaitez voir vos statistiques dans le tableau de bord Nicehash, vous devez utiliser l'adresse de portefeuille générée fournie lors de votre inscription . Vous pouvez nommer votre nouveau portefeuille en option, puis cliquez sur Créer .
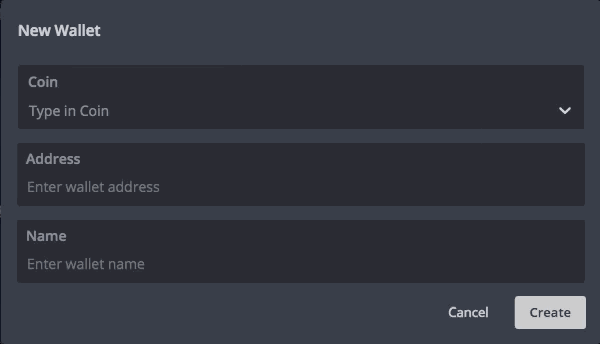
Continuez en configurant une feuille de vol dans l' onglet Feuilles de vol . Choisissez le Nicehash-CryptoNight maintenant disponible dans la liste déroulante Coin , puis choisissez le portefeuille que vous venez de créer et sélectionnez un pool. Gardez à l'esprit que vous pouvez choisir les serveurs de pool par défaut ou sélectionner l' option Configurer dans le mineur pour saisir ces paramètres manuellement. Sélectionnez votre mineur préféré ou si vous avez cliqué sur l' option Configurer dans le mineur , configurez ce mineur manuellement en cliquant sur le bouton Configurer Miner Config .
Vous trouverez ci-dessous un exemple de la façon dont nous configurons notre deuxième mineur pour l'extraction de CPU sur une plate-forme. Vos paramètres peuvent varier en fonction du mineur que vous choisissez, des serveurs, des algorithmes, des pièces de monnaie, etc. Mais pour le bien de cet exemple, nous avons choisi d'exploiter Monero (XMR) en utilisant le processeur de notre plate-forme. Nous avons déjà un mineur GPU, nous devions donc ajouter notre mineur CPU à la même feuille de vol. Nous n'avons fait cela que sur l'un de nos ouvriers, créant ainsi une configuration spécifique au rig.
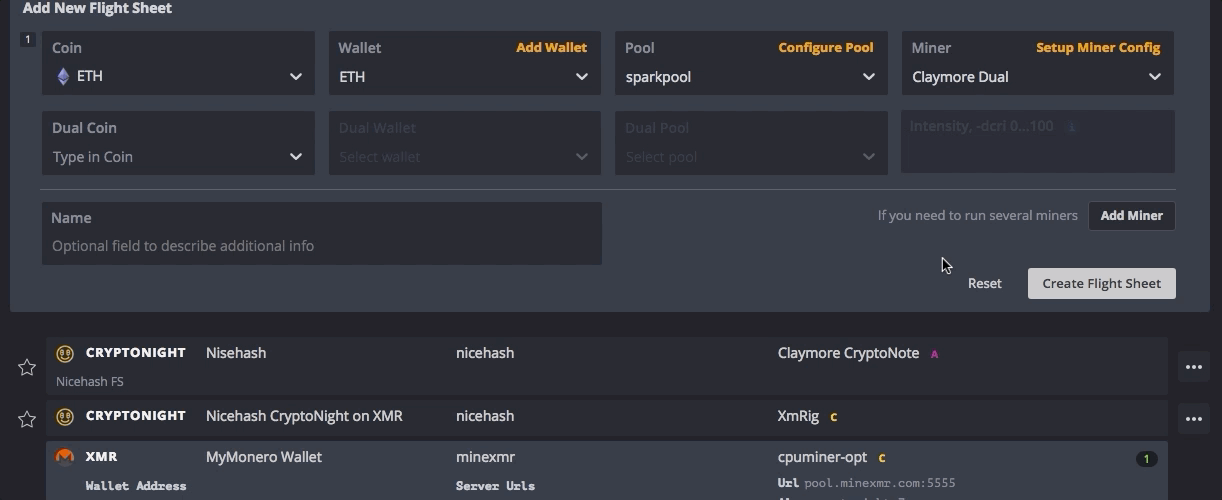
Ajout d'un deuxième mineur
Pour ajouter un deuxième mineur à un travailleur spécifique, accédez à ce travailleur et cliquez sur l' onglet Feuille de vol, puis sélectionnez votre feuille de vol actuelle et cliquez sur le bouton à trois points, puis sur Modifier . Cliquez sur Ajouter un mineur et commencez à remplir les champs:
Coin — Nicehash-CryptoNightV7
Wallet - le portefeuille que nous avons créé en utilisant notre adresse de dépôt Nicehash
Pool - Configurer dans le mineur
Mineur - nous avons choisi lecpuminer-opt
Parce que nous avons décidé de choisir nos paramètres de serveur et de mineur manuellement, nous devons configurer ces paramètres via la fenêtre Setup Miner Config . Cliquez sur le bouton Setup Miner Config dans Miner et remplissez les champs suivants:
Algorithme de hachage - choisissez cryptonightv7 — Monero (XMR)dans la liste déroulante
Modèle de portefeuille et de travailleur - %WAL%.%WORKER_NAME%:x ces paramètres de modèle se substitueront automatiquement, nous les laissons donc tels quels
URL de la piscine - stratum+tcp://cryptonight.eu.nicehash.com:3355 notre serveur de choix
Réussir - xun paramètre par défaut, laissé tel quel
Remplacement de la configuration - “threads”: 4 “cpu-affinity”: 0
Notez que le nombre de threads variera en fonction du nombre de cœurs de votre CPU. Dans notre cas, c'est 4. Généralement, le remplacement de configuration peut être laissé vide dans la plupart des cas.
Cliquez sur Appliquer les modifications et vous avez terminé.
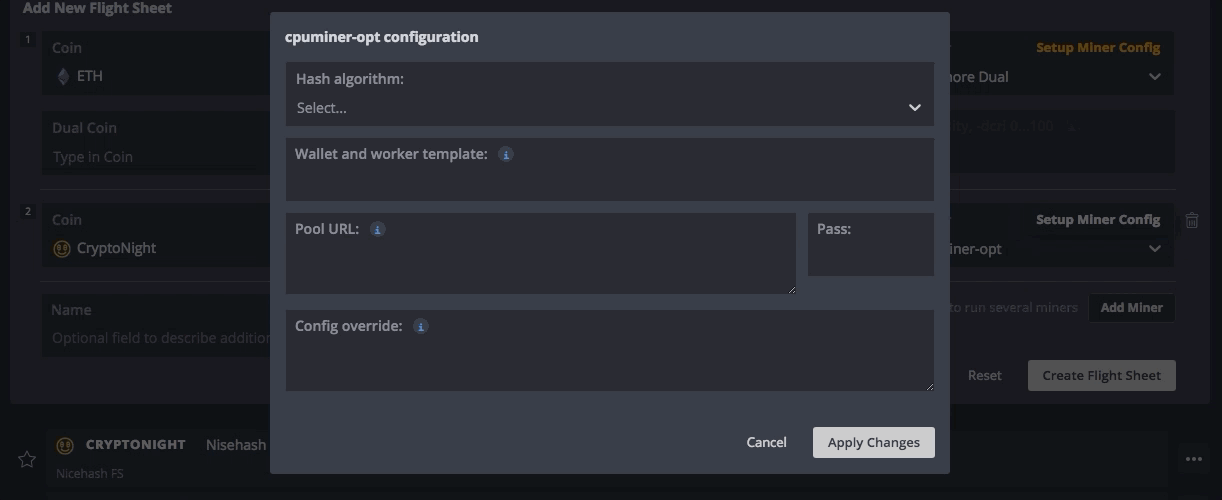
Paramètres de configuration du mineur
Pour plus de détails sur Nicehash et sa mise au point, veuillez vous référer à leur section d' aide .
Continuez à suivre les instructions ci-dessous pour appliquer votre feuille de vol nouvellement créée à votre travailleur.
Commencer l'exploitation minière
Vous pouvez maintenant appliquer la feuille de vol que vous avez créée. Vous avez deux options pour appliquer la feuille de vol à votre travailleur. Tout d'abord, en allant dans votre onglet Travailleurs, puis en choisissant un travailleur spécifique et en allant à l' onglet Feuille de vol dans le menu d'un travailleur et en cliquant sur le bouton de fusée sur le côté droit de la feuille de vol spécifique que vous souhaitez appliquer.
La deuxième méthode consiste à accéder à l' onglet Travailleurs , puis à cliquer sur les cases à cocher sur le côté gauche des travailleurs auxquels vous souhaitez appliquer la feuille de vol. Vous devriez voir une icône de fusée apparaître dans la barre de menu dans le coin supérieur droit.

Panneau de commande
Cliquez dessus et vous devriez voir une fenêtre avec le nombre de travailleurs que vous avez choisi et une liste de toutes vos feuilles de vol.
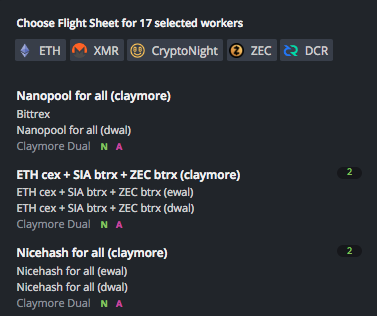
Liste des travailleurs sélectionnés et feuilles de vol disponibles
Choisissez la feuille de vol que vous souhaitez appliquer et cliquez sur le boutons Appliquer . Vous devriez voir un message vous indiquant que la commande Feuille de vol a été envoyée au travailleur. Dans quelques secondes, vos travailleurs devraient appliquer les modifications et vous devriez voir un Config applied message dans les journaux d'activité de l' onglet Vue d' ensemble de la batterie

Journaux d'activité de la ferme
Vous avez terminé! Votre plate-forme devrait commencer à extraire, envoyer des données à votre tableau de bord et vous devriez maintenant voir ses métriques en temps réel.