Notions de base sur les profils d'overclocking
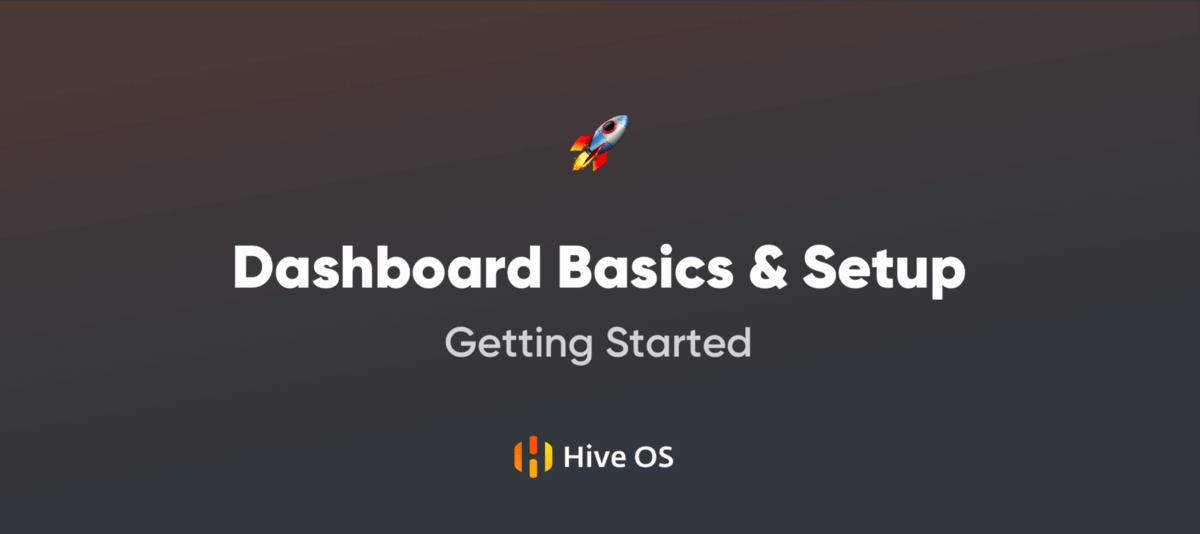
L'article précédent couvrait les bases de la création de feuilles de vol pour vos rig.Dans cet article, nous allons approfondir la mise au point de vos overclocking avec les profils d'overclocking.
Clause de non-responsabilité: tout paramètre qui diffère des valeurs d'usine peut rendre votre système instable. À utiliser à vos risques et péril
Qu'est-ce qu'un profil d'overclocking ?
En termes généraux, l'overclocking pousse votre matériel au-delà de ses spécifications d'usine, améliorant ainsi éventuellement ses performances. Un profil d'overclocking peut également être utilisé à d'autres fins, comme la réduction de la consommation d'énergie, ce qui réduit la consommation d'énergie de votre matériel. Il existe de nombreuses applications pour l'overclocking et nous essaierons d'en couvrir certaines dans cet article.
L'overclocking est un processus d'essais et d'erreurs et nécessite de la patience pour obtenir les résultats souhaités. Vous devez toujours laisser votre matériel fonctionner avec chaque ensemble de nouveaux profils d'overclocking pendant un certain temps pour voir si ces paramètres spécifiques resteront stables. Le matériel peut se comporter différemment, donnant parfois des résultats imprévisibles. Une façon de voir si vos modifications d'overclocking ont réussi est de savoir si vous commencez ou non à obtenir des shares rejetées.
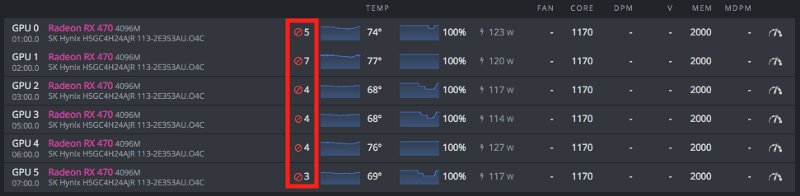
shares rejetées
shares rejetés - shares sur lesquels votre mineur a travaillé mais qui n'ont pas été soumis à temps pour être inclus dans le bloc ou ont eu une erreur. La raison la plus courante d'un grand nombre d'actions rejetées est due à un overclocking excessif du GPU au point de produire des actions défectueuses. Plus le taux de sharess rejetés est petit à accepté, plus l'efficacité du profil d'overclocking de votre GPU est élevée.
Cela dit, la plupart des utilisateurs laissent leur matériel aux paramètres par défaut, car les résultats de l'overclocking peuvent varier pour chaque utilisateur. Cela dépend également grandement des composants réels qu'un fabricant utilise, car certains composants peuvent être overclockés au-delà des spécifications et certains ne fonctionnent tout simplement pas si bien.
Création d'un profil d'overclocking
Tous les profils d'overclocking sont créés individuellement pour chaque rig et ne peuvent pas être partagés entre les rig. Vous pouvez créer un profil à l'échelle du rig de serveurs ou un profil spécifique au rig. Les paramètres spécifiques aux nœuds de calcul remplaceront toujours tous les paramètres à l'échelle du rig du serveurs. Par exemple, de cette façon, vous pouvez définir les paramètres optimaux souhaités pour l'ensemble du rig, puis affiner chaque rig individuellement.
Pour ajouter un nouveau profil, accédez à l' onglet Profils d'overclocking de votre ferme et cliquez sur le bouton Ajouter un profil OC . Dans la fenêtre Enregistrer l'overclocking en tant que modèle , donnez un nom à votre profil et cliquez sur Enregistrer
Créer un nouveau modèle OC
Vous avez créé un modèle qui sera utilisé plus tard par des gpu spécifiques ou dans l'ensemble de votre rig. Ce modèle peut ensuite être copié et modifié pour différentes combinaisons de mineurs ou d'algorithmes.
Le modèle que nous avons créé sera utilisé par tous vos GPU, mais les paramètres sont différents pour Nvidia et AMD. Vous pouvez avoir des ensembles de paramètres séparés pour les deux types de GPU dans le même profil au cas où votre plate-forme exécute à la fois des GPU Nvidia et AMD et ils s'appliqueront à chaque type de GPU individuellement.
Pour modifier votre profil d'overclocking, cliquez sur l'icône plus à côté du nom de votre profil et suivez les instructions ci-dessous en fonction de votre type de GPU.
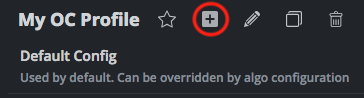
Veuillez noter que vous pouvez utiliser les préréglages les plus populaires en allant dans l' onglet Préréglages populaires et en trouvant le modèle de votre GPU.
Overclocking des GPU Nvidia
Avant de modifier les paramètres, vous pouvez exécuter la nvidia-smicommande pour connaître vos paramètres GPU actuels. Pour ce faire à distance depuis votre tableau de bord, accédez à votre worker et cliquez sur le bouton Exécuter la commande dans la barre d'outils en haut de l'écran.

Barre d'outils
Vous pouvez spécifier une valeur pour toutes les cartes ou une liste de valeurs pour chaque carte séparées par un espace. Par example:
150 - une valeur pour tous les GPU.
0 100 0 0 0 140 - signifie GPU0 = aucun, GPU1 = 100, etc...
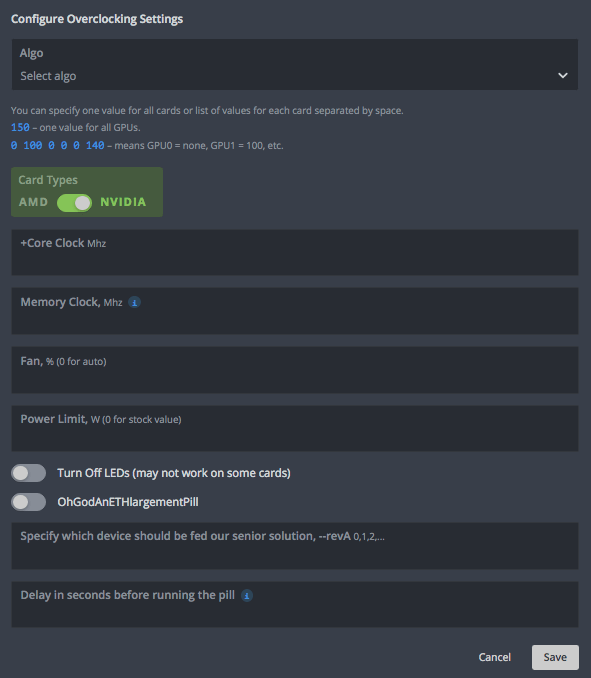
Fenêtre Nvidia OC
Le champ Algo est utilisé pour spécifier les paramètres d'overclocking pour un algorithme spécifique. Vous pouvez créer un ensemble distinct de paramètres d'overclocking pour chaque algorithme individuellement ou choisir la configuration par défaut qui s'appliquera à tous les algorithmes, mais peut être écrasée par les paramètres de l'algorithme eux-mêmes.
+ Core Clock (Mhz) - augmente la vitesse d'horloge de base du GPU en Mhz. Les valeurs minimales et maximales de votre GPU peuvent être trouvées dans l'outil Paramètres du serveur Nvidia X en allant dans l'onglet PowerMizer de votre plate-forme. 0 sera toujours la valeur par défaut (usine) du GPU.
Mémoire (Mhz) - augmente la vitesse de la mémoire du GPU en Mhz. Habituellement, cette valeur est le double de ce que vous voyez dans AfterBurner. Par exemple, si dans Windows c'est + 800Mhz, alors la valeur ici devrait être 1600. Les valeurs minimales et maximales de votre GPU peuvent être trouvées dans l'outil Paramètres du serveur Nvidia X en allant dans l'onglet PowerMizer
Fan (%) - contrôle la vitesse de votre ventilateur / ventilateurs GPU. 0 sera toujours la valeur par défaut (usine) du GPU. Le BIOS de votre GPU déterminera la vitesse par défaut du ventilateur, pas celle du mineur.
Limite de puissance (W) - contrôle la consommation d'énergie. Ces valeurs doivent être absolues, contrairement à AfterBurner, où les valeurs sont des pourcentages. Vous pouvez vérifier vos valeurs de limite de puissance dans votre liste GPU du rig. Par exemple, la limite de puissance 60,00 W, 120,00 W, 140,00 W signifie que la première valeur, 60,00 W - le minimum, 120,00 W - la valeur par défaut et 140,00 W - le maximum. Le paramètre ne s'appliquera pas si vos valeurs sont inférieures ou supérieures aux valeurs min / max de votre GPU spécifique.
Désactiver les leds - cela éteint les voyants LED de votre GPU, le cas échéant. Cette option peut ne pas fonctionner sur certains GPU.
OhGodAnETHlargementPill - fonctionne uniquement avec la série Nvidia GTX 1080. Fourni par OhGodACompany.
Cliquez sur Enregistrer et vous avez terminé.
Exemple: Overclocking Nvidia GTX 1060
Voici un exemple de profil d'overclocking pour un GPU Nvidia GTX 1060.
Notez que ces valeurs sont fournies à titre d'exemple. À utiliser à vos risques et périls.
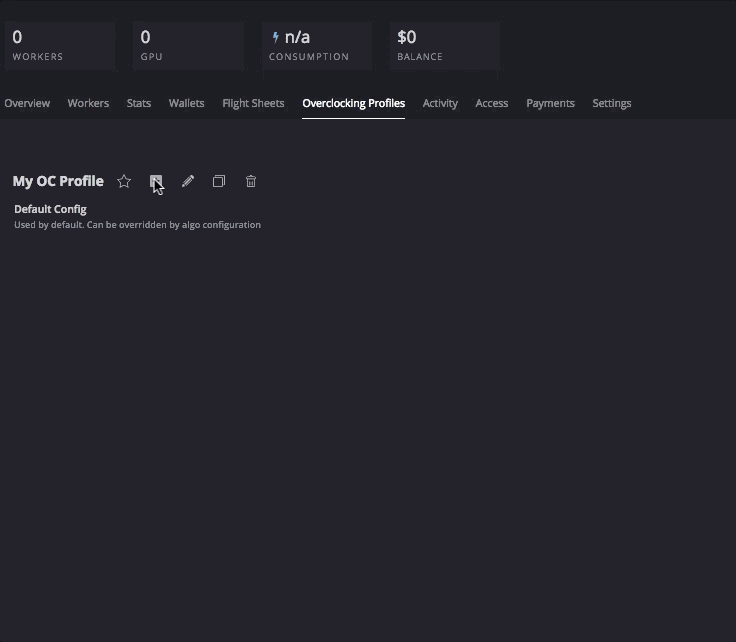
Exemples de paramètres Nvidia OC
Algo - nous le définissons sur la configuration par défaut car nous voulons qu'il s'applique à tous les algorithmes
+ Horloge de base (Mhz) - 130
Mémoire (Mhz) - 2000
ventilateur (%) - laissé vide pour les valeurs par défaut
Limite de puissance (W) - 120
Éteignez les LED - notre GPU n'a pas de LED, nous avons donc ignoré ce paramètre
OhGodAnETHlargementPill - ceci n'est disponible que pour les GPU de la série 1080, nous avons donc ignoré ce paramètre
Cliquez sur Enregistrer et vous avez terminé.
Overclocking des GPU AMD
Avant de modifier les paramètres, vous pouvez exécuter la amd-infocommande pour connaître vos paramètres GPU actuels. Pour ce faire à distance depuis votre tableau de bord, accédez à votre collaborateur et cliquez sur le bouton Exécuter la commande dans la barre d'outils en haut de l'écran.
Barre d'outils
150 - une valeur pour tous les GPU.
0 100 0 0 0 140 - signifie GPU0 = aucun, GPU1 = 100, etc...
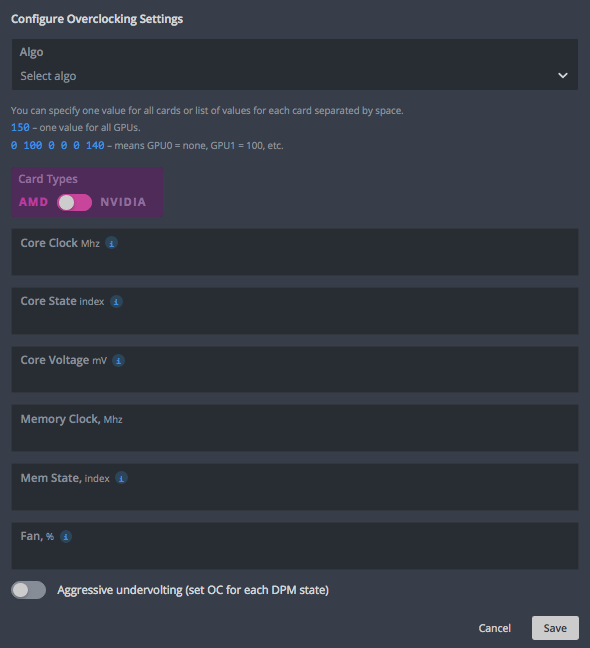
Fenêtre AMD OC
Le champ Algo est utilisé pour spécifier les paramètres d'overclocking pour un algorithme spécifique. Vous pouvez créer un ensemble distinct de paramètres d'overclocking pour chaque algorithme individuellement ou choisir la configuration par défaut qui s'appliquera à tous les algorithmes, mais peut être écrasée par les paramètres de l'algorithme eux-mêmes.
Core Clock (Mhz) - définit l'horloge principale. Une bonne valeur serait d'environ 1100. Si l' état du noyau n'est pas défini, l'état par défaut 5 sera utilisé pour régler l'horloge. Toutes les valeurs doivent être absolues
Core State (Index) - requis si vous essayez de sous-tension de votre carte. Vous devez utiliser ce paramètre en conjonction avec les paramètres Core Clock et Core Voltage . C'est ce qu'on appelle un DPM (Dynamic Power Management) ou «Power Level» d'un cœur GPU. Pour les GPU RX, la valeur est comprise entre 1 et 7. La valeur par défaut est 5. Diminuez la valeur en downvolt. Si vous décidez de définir l'un des états par défaut, vous n'avez pas besoin de définir de valeurs dans Core Clock et Core Voltage .
Core Voltage (mV) - requis si vous essayez de sous-tension votre GPU. Et vous devez définir l' état du noyau ou l' état par défaut 5 sera utilisé pour définir la tension. Vous pouvez définir des valeurs telles que 900 signifiant mV ou des valeurs telles que 65284 à partir de la table VBIOS.
Memory Clock (Mhz) - définit la vitesse d'horloge de la mémoire. Toutes les valeurs sont absolues.
Mem State (Index) - un paramètre très avancé. Modifiez cela s'il y a des problèmes de sous-tension. Si tout fonctionne selon les spécifications, ne modifiez pas cette valeur. Les cartes RX sont connues pour avoir 1 ou 2 états de mémoire (3 dont 0 - état inactif). Par défaut, l'état le plus élevé sera sélectionné. Mais certaines cartes rares sont connues pour ne pas se soustraire à l'état le plus élevé et doivent en sélectionner une inférieure. Par exemple, le plus élevé est 2 et pour la sous-tension, vous voudrez définir l'état sur 1. Vous devez utiliser ce paramètre avec le réglage de l' horloge mémoire .
Ventilateur (%) - pour régler la vitesse du ventilateur. Gardez à l'esprit que les mineurs comme Claymore contrôleront toujours la vitesse du ventilateur. Vous devez désactiver le contrôle du ventilateur dans la configuration du mineur pour que cela fonctionne. Nous vous conseillons de laisser ce champ vide si vous avez activé l'AutoFan. Nous en écrirons plus sur AutoFan dans nos prochains articles.
ndervolting agressif - choisit un paramètre overclocké défini pour chaque état du DPM.
Cliquez sur Enregistrer et vous avez terminé.
Exemple: overclocking AMD RX 580
Notez que ces valeurs sont fournies à titre d'exemple. À utiliser à vos risques et périls.
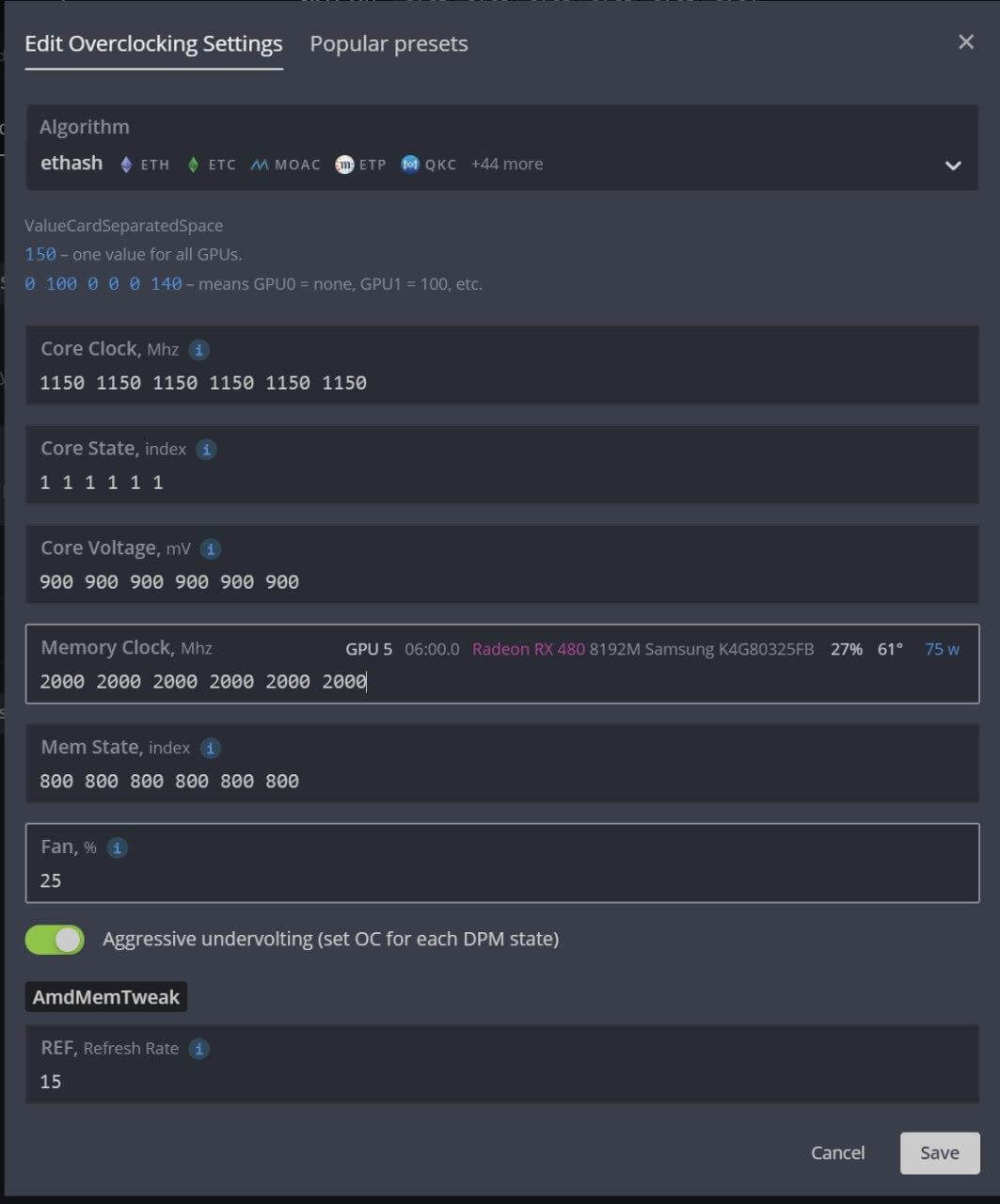
Exemples de paramètres AMD OC
Cliquez sur Enregistrer et vous avez terminé.
Application d'un profil d'overclocking
Vous pouvez maintenant appliquer le profil d'overclocking que vous avez créé en accédant à l'onglet worker, puis en cliquant sur les cases à cocher sur le côté gauche des worker auxquels vous souhaitez appliquer le profil d'overclocking. Vous devriez voir une icône de compteur de vitesse apparaître dans la barre de menu dans le coin supérieur droit.

Application du profil OC
Cliquez dessus et vous devriez voir une fenêtre avec le nombre de worker que vous avez choisi et une liste de toutes vos feuilles de vol.
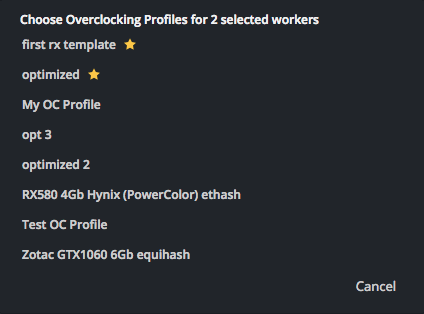
Liste des profils OC à appliquer aux travailleurs
Choisissez le profil d'overclocking que vous souhaitez appliquer et cliquez sur le bouton Appliquer . Vous devriez voir un message vous indiquant que la commande Overclocking a été envoyée au travailleur. Dans quelques secondes, vos employés devraient appliquer les modifications.