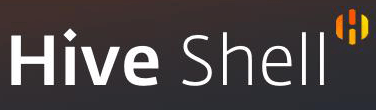
À propos de Hive Shell
Il y a presque un an, Hive OS a introduit la fonction d'accès à distance aux travailleurs via Teleconsole . Ce service est immédiatement devenu très populaire parmi nos utilisateurs pour résoudre diverses tâches de maintenance à distance. Malheureusement, il est devenu très difficile d'utiliser ce service ces derniers temps en raison de l'instabilité du travail du service, l'équipe Hive a donc commencé à chercher une solution alternative, que nous sommes très heureux de vous présenter.
Présentation de Hive Shell
Hive Shell fournit un accès à distance à vos travailleurs à l'aide de l'infrastructure réseau Hive OS, et possède également ses propres fonctionnalités uniques telles que l'accès via un client SSH et le partage de console. Regardons de plus près Hive Shell.
Comment utiliser Hive Shell ?
Dans l'interface Web de l'« Accès à distance », il y a deux éléments « Hive Shell Start » "Démarrer Hive Shell" et « Hive Shell Stop » "Stoper Hive Shell".
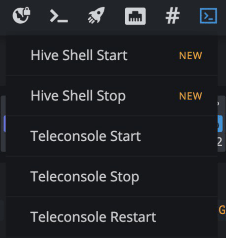
Après avoir démarré le service via l'élément de menu "Hive Shell Start", vous verrez le résultat de la commande :
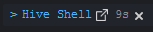
Le résultat de cette commande est un lien cliquable, un clic sur lequel dans l'onglet du navigateur ouvrira le terminal du travailleur. Vous pouvez également ouvrir le résultat de l'exécution de la commande pour profiter de fonctionnalités de commande supplémentaires telles que l'envoi d'un lien Web à un technicien ou la connexion à l'aide d'un client SSH (qui sera abordé séparément).
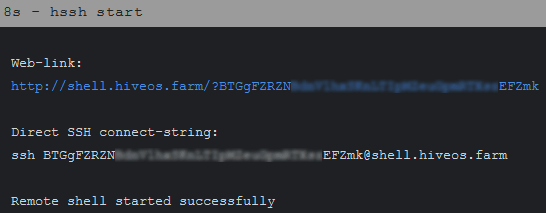
Attention! Envoyez le lien d'accès à votre travailleur uniquement à une personne en qui vous avez confiance.
Voici l'exemple des comandes porécédentes :
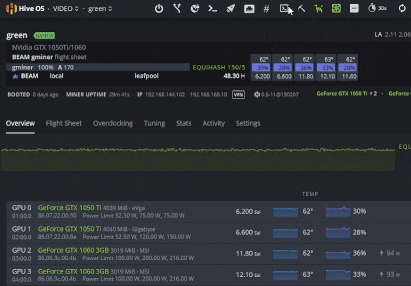
Exécuter depuis la console
Hive Shell peut être lancé à la fois depuis l'interface Web et depuis la console. Depuis la console Hive Shell, lancez la commande hssh (paramètres valides start | stop | restart).
Start service: hssh start
Stop service: hssh stop
Restart service: hssh restart
Mise à jour à distance de l'image Hive OS
Avec l'aide de Hive Shell, vous pouvez également mettre à jour à distance votre image Hive OS.
Connectez-vous à votre travailleur à l'aide de Hive Shell :
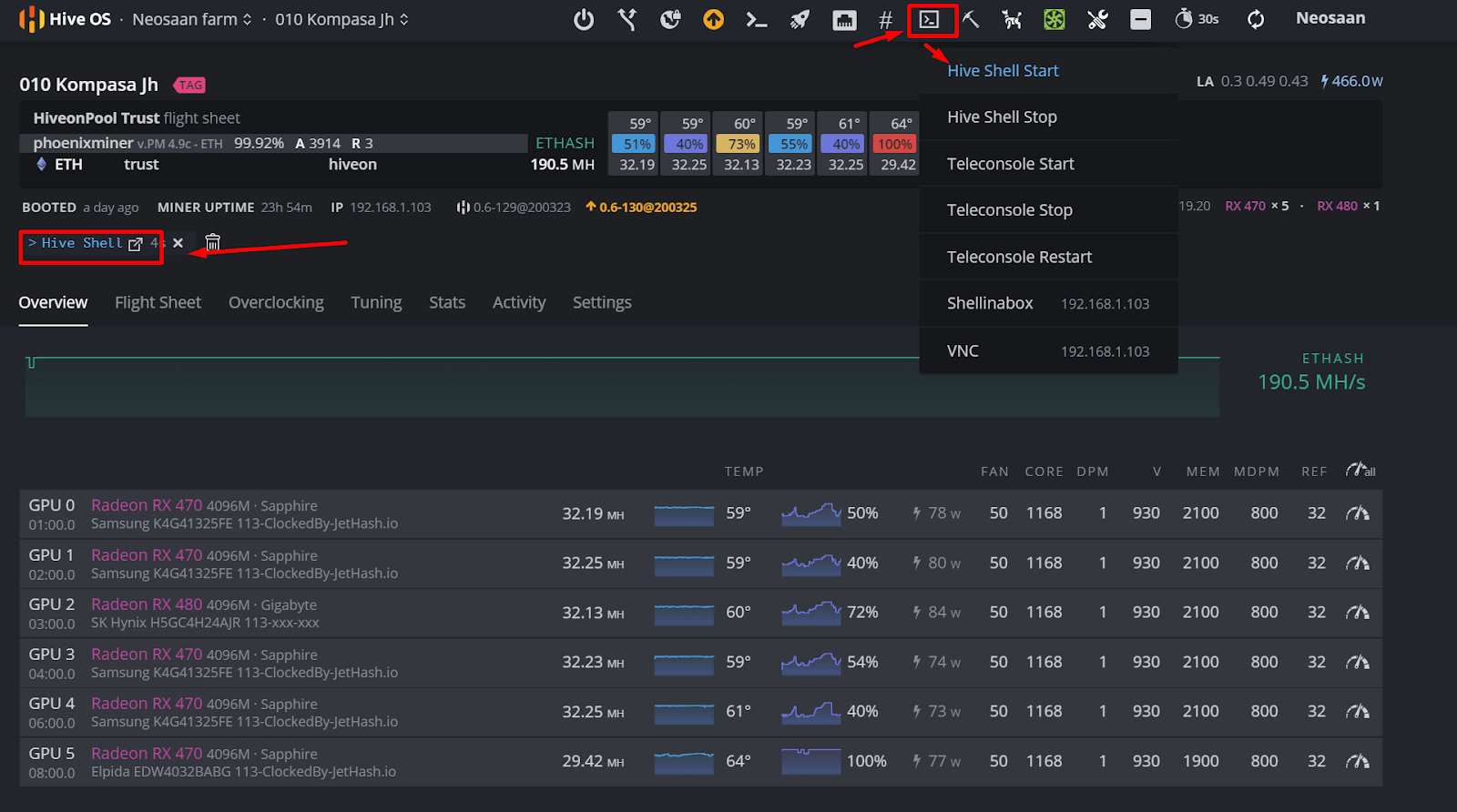
Entrez la commande hive-replace --list:
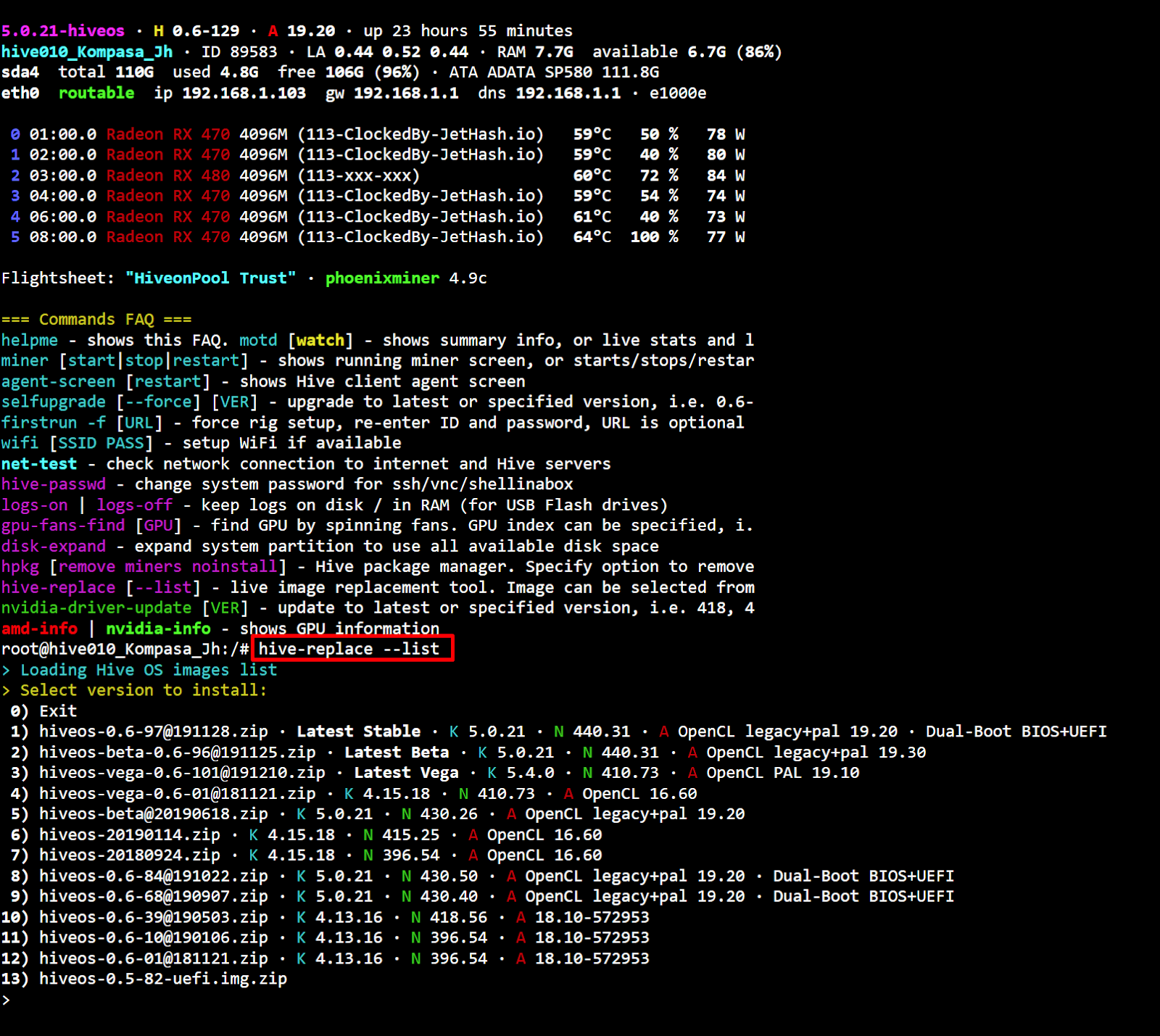
Après cela, appuyez sur le numéro 1.
La dernière image stable du système d'exploitation Hive démarre, décompresse et s'installe automatiquement.
Veuillez noter que si votre connexion Internet est lente, le téléchargement peut prendre un temps considérable.
Pour empêcher l'interruption de la session Hive Shell (par défaut, 30 minutes), effectuez des actions périodiques dans la fenêtre (par exemple, un clic de souris)
Une fois la mise à jour terminée, la plate-forme redémarrera automatiquement et la dernière image stable sera installée
Console sharing
Une fonctionnalité très importante de Hive Shell est la possibilité de partager la console. Vous pouvez regarder (ou même participer) aux actions effectuées par la personne avec qui vous avez partagé l'accès au travailleur via Hive Shell. L'utilisation de cette fonction est extrêmement simple - il suffit d'ouvrir le même lien qui a été partagé avec une autre personne. Voici à quoi cela ressemble (à gauche - Hive Shell est lancé dans le navigateur FireFox, à droite - via le client PuTTY) :
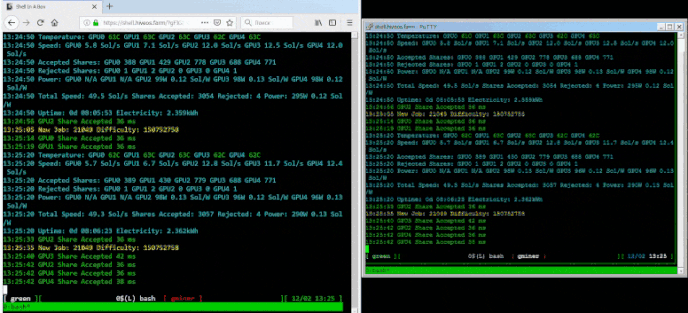
Toutes les actions effectuées dans une console sont également affichées dans l'autre.
Utilisation du client SSH
Avec Hive Shell, vous pouvez vous connecter à votre travailleur à l'aide d'un client SSH tel que PuTTY.
Génération de clé privée
Pour ce faire, vous devez effectuer une procédure unique - générer vos clés privées, ce qui peut être fait en utilisant le programme qui fait partie du package PuTTY - PuTTYgen (PuTTY Key Generator).
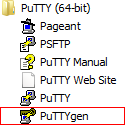
Démarrez PuTTYgen et cliquez sur le bouton "Générer", déplacez au hasard le curseur de la souris sur le champ d'application jusqu'à ce que la barre de progression atteigne la fin.
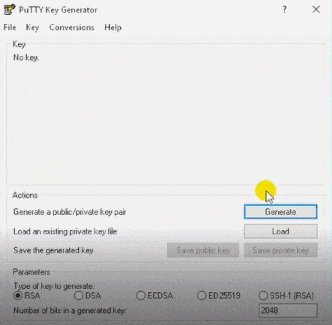
Cliquez ensuite sur le bouton « Enregistrer la clé privée », vous pouvez ignorer l'avertissement concernant l'enregistrement sans mot de passe en cliquant sur « Oui » et enregistrer la clé sur votre ordinateur.
Configure SSH Client
Ensuite, vous devez configurer votre client SSH à l'aide de la clé privée générée. Exécutez PuTTY, ouvrez la section Connexion sur la gauche et la sous-section SSH dedans et obtenez Auth, sur la droite, il y aura un menu de sélection de fichier où vous devez sélectionner la clé privée enregistrée à l'étape précédente.
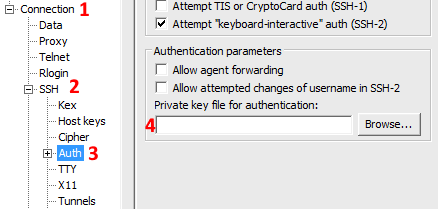
Après cela, allez dans la section Session et enregistrez notre profil. Pour ce faire, définissez le nom d'hôte - shell.hiveos.farmet le nom du profil, par exemple - Hive Shell et appuyez sur le bouton "Enregistrer" pour enregistrer.
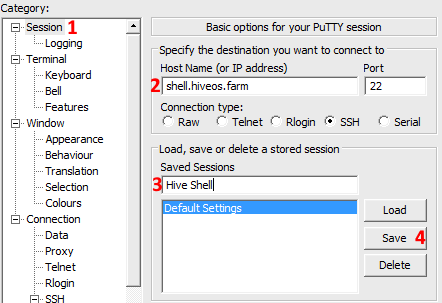
Bref, ça ressemble à ça :
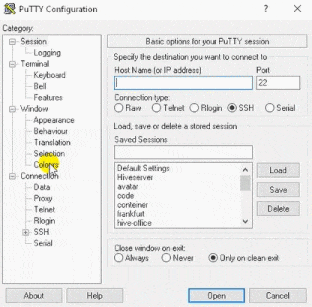
Lancer PuTTY
La prochaine étape est très simple.
démarrez Hive Shell et attendez un démarrage réussi
ouvrir le résultat de la commande
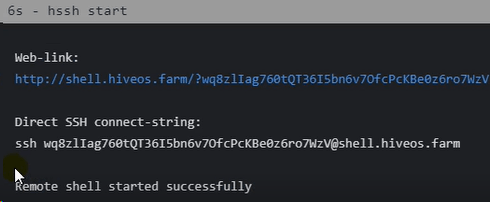
copier le nom de la session Hive Shell
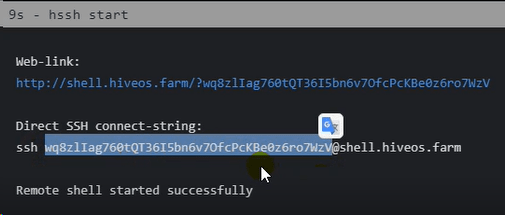
lancez PuTTY, ouvrez le profil Hive Shell précédemment enregistré et, à l'aide du bouton droit de la souris, insérez le nom de la session enregistrée comme nom d'utilisateur et appuyez sur Entrée

c'est ça! Assez simple, n'est-ce pas?